Overview
You may need to perform certain steps in your webmail application in order to view folders that contain archived or Apache SpamAssassin™-filtered mail.
Configure Roundcube
- In cPanel & WHM version 78, the system sets up Roundcube’s archiving plugin by default. This action allows the Archive folder and icons to appear on the interface by default.
- When you create a new email account, the system creates both the Junk and spam directories. Roundcube uses the spam directory for messages that you mark as junk but displays them in the Junk folder with the flame icon (
 ).
). - Do not subscribe to the Junk folder that displays the plain folder icon (
 ).
).
Roundcube 1.5 for desktop
To subscribe or unsubscribe to folders in the Roundcube desktop interface, perform the following steps:
- In the left menu bar of the Roundcube interface, click Settings.
- Click Folders in the left menu. A list of available folders will appear.
- Set or unset the toggles that correspond to the folders that you wish to view or hide in the Roundcube interface.
Note:
You must perform these actions for each folder that you wish to view or hide in Roundcube.
- Click Mail in the left menu bar to return to the Inbox. The left inbox menu will refresh, and all of the selected folders will appear.
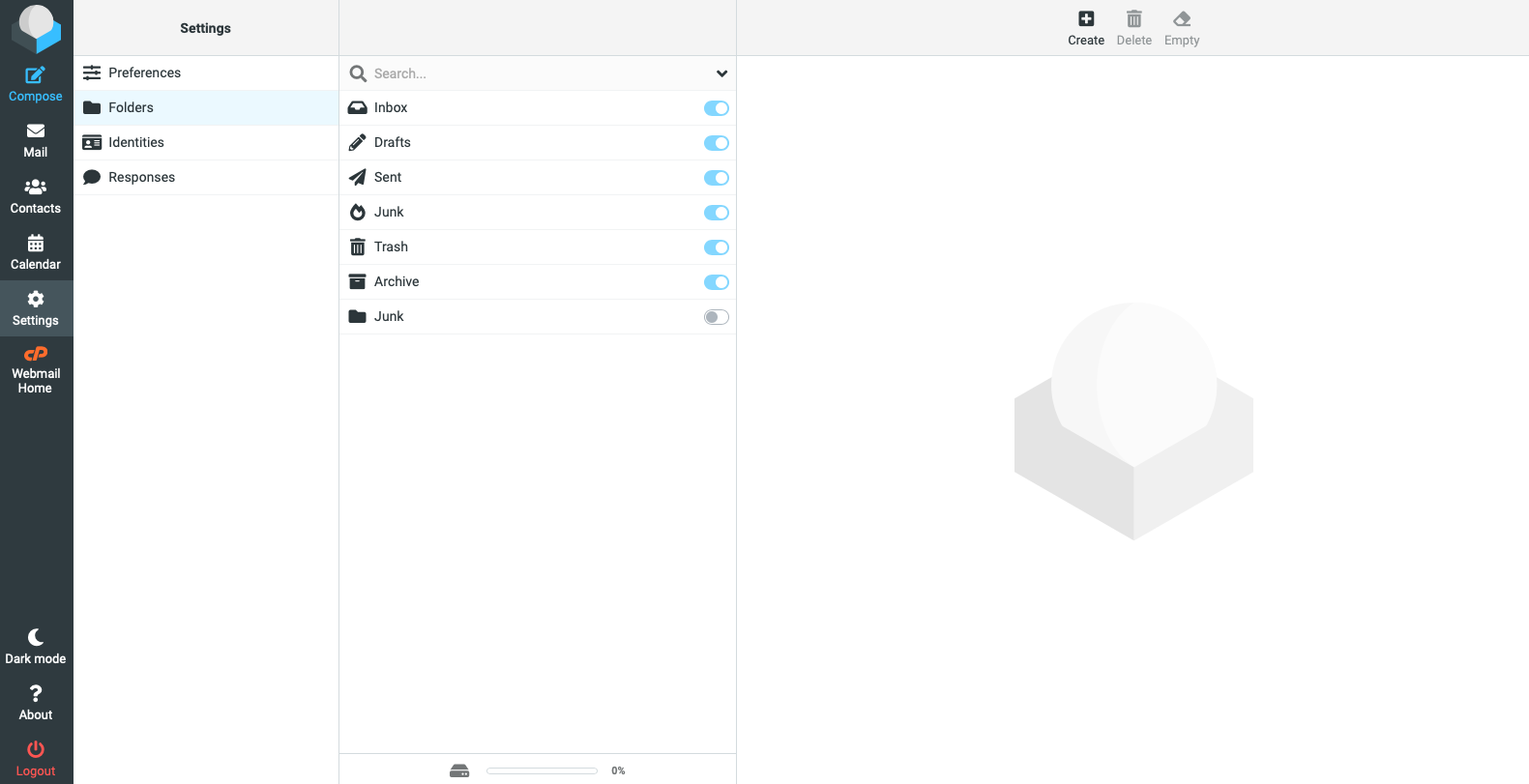
Roundcube 1.5 for mobile
To subscribe or unsubscribe to folders in the Roundcube mobile interface, perform the following steps:
- Click the top left menu icon to open the Roundcube menu.
- Click Settings. A new interface will appear.
- Click Folders. A list of available folders will appear.
- Set or unset the toggles that correspond to the folders that you wish to view or hide in the Roundcube interface.
Note:
You must perform these actions for each folder that you wish to view or hide in Roundcube.
- Click the back arrow in the top left menu to return to the Settings screen. To return to the Mail interface, click the top left menu icon to open the Roundcube menu. Then, click Mail.
- To view all of the selected folders, click the open file icon next to the top left menu icon.
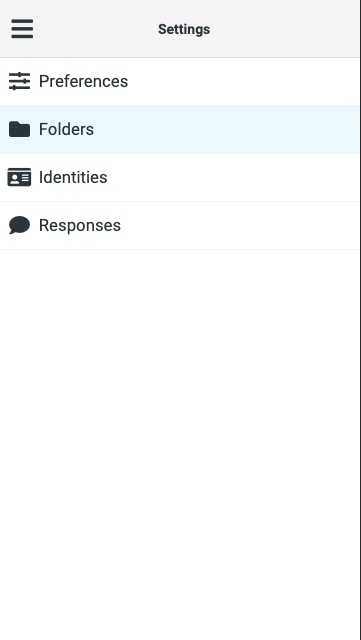
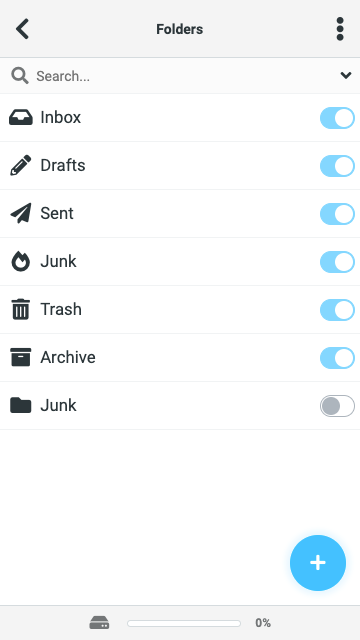
Roundcube 1.3
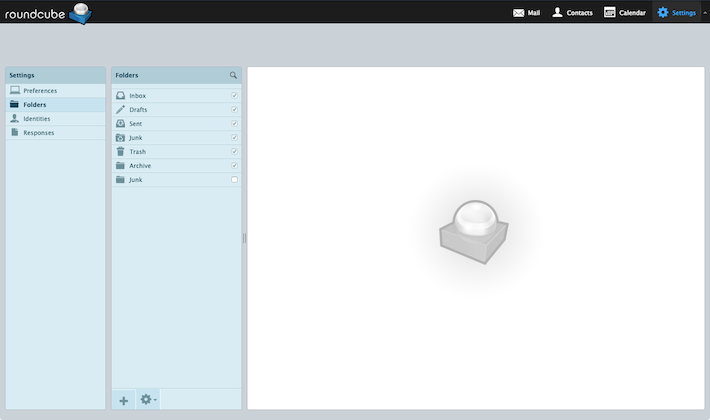
To subscribe or unsubscribe to folders in the Roundcube interface, perform the following steps:
- In the top right corner of the Roundcube interface, click Settings.
- Select Folders in the left menu. A list of available folders will appear.
- Select or deselect the checkboxes that correspond to the folders that you wish to view or hide in the Roundcube interface.
Note:You must perform these actions for each folder that you wish to view or hide in Roundcube.
- Click Mail in the top right corner to return to the Inbox. The left menu will refresh, and all of the selected folders will appear.
- In cPanel & WHM version 78, the system sets up Roundcube’s archiving plugin by default. This action allows the Archive folder and icons to appear on the interface by default.
- When you create a new email account, the Dovecot mail server creates a Junk mailbox by default. When you access that new email account via the Roundcube webmail application, Roundcube will create a separate, additional bulk spam mailbox. This behavior causes the Roundcube webmail interface to display a Junk mailbox and a spam mailbox. To unsubscribe from either of these folders, deselect the checkbox of the folder from which you wish to unsubscribe.
Configure Horde
We removed the Horde webmail client in cPanel & WHM version 108.
The Horde webmail interface automatically loads the archived and Apache SpamAssassin folders. To view any recently-added folders, click Refresh.
To refresh the mail folder list in the Horde interface, perform the following steps:
- Navigate to the top of the Horde interface and click Mail.
- Select Folder Actions from the left menu.
- Click Show All Mailboxes.
- Click Rebuild Folder List.
- The left menu will refresh and all of the detected folders will appear.
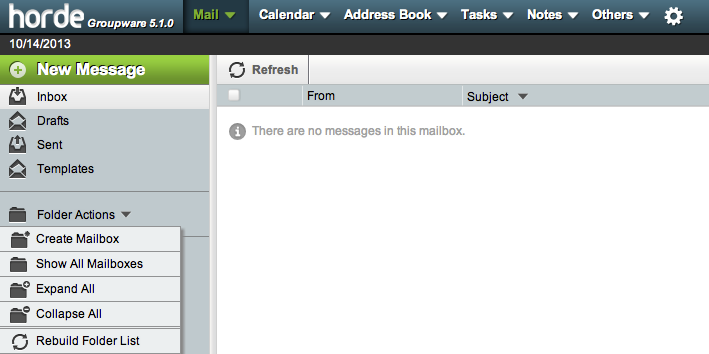
Configure SquirrelMail

To subscribe or unsubscribe to folders in the SquirrelMail interface, perform the following steps:
- Navigate to the top of the SquirrelMail interface and click Folders. The Folders interface will appear.
- Locate the list of available folders in the Unsubscribe/Subscribe section.
-
To subscribe to folders, select the names of the folders that you wish to view from the right menu and click Subscribe.
Note:You must perform these actions for each folder that you wish to view in Squirrelmail. -
To unsubscribe from folders, select the checkboxes that correspond to the names of the folders that you no longer wish to view from the left menu and click Unsubscribe.
-
Click Check Mail in the top left corner of the SquirrelMail interface to refresh the list of folders.
